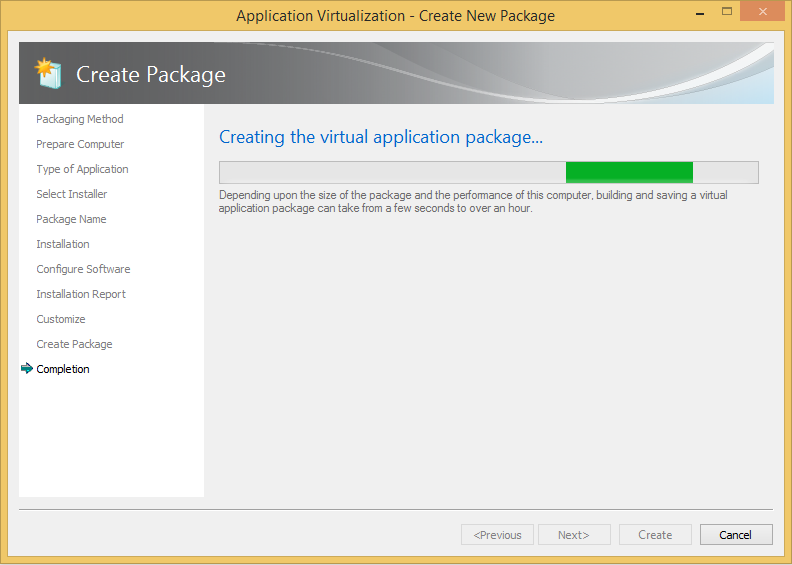App-V can be used to
virtualize applications to run on top of the host operating system as a virtual
process encapsulated in it's own bubble, therefore no direct interface is made
with the host operating system. The VMware vSphere client comes pre-packaged and
the executable if automatically extracted when you run the setup. It extracts
the executable to a temporary location. This is the file required to package the
application.
Launch the Application
Virtualization Sequencer from the Start Screen, and select Create a New
Virtual Application Package.
Select Create
Package (Default) and click Next to continue.
The Sequencing VM should be as clean and default as possible, the following warnings below are to be expected. Click Next.
Click Standard Application (Default) and Next.
Use the Browse button
to select the executable. When most pre-packaged applications extract their
executable, they usually also delete the files if you cancel the initial
install. Therefore you may have to copy the executable before you close the
installation wizard on the first run. Click Next.
Configure the Virtual
Application Package Name and select an output directory for the sequenced
files. Click Next.
The application will
then begin to install as it would manually. Follow the steps until the
application is installed. While this is happening the App-V Sequencer is
listening and recording any changes the application is made to the system.
When the application installs in full, ensure the I am finished installing box is ticked, then click Next to continue.
The App-V Sequencer then compiles all the changes the installation made to the system.
Some application require first run configuration, for example some applications may need you to accept the license terms on the first run before you can use it. You would do this at this point, the vSphere client does not need anything doing. Click Next.
The Sequencer then checks for any further changes.
When everything has been completed, select Stop Now. Create Basic Virtual Application Package (Default) and click Next.
Select Save the Package Now and use the Browse button to select a target path for the output files.
The Sequencer will compile and saves the packaged files into a collection of file, the main application file has the extension .appv
Browse to the configured
output location on disk and you will see a collection of files that make up the
virtualized application.
Now to test the new
sequenced application. I have copied to App-V files over to a new VM with only
the App-V client installed. The first thing to do is to reconfigure the Execution
Policy.
Set-ExecutionPolicy Unrestricted
|
Add-AppVClientPackage –Path “C:\Users\Ryan Betts\Desktop\VMware vSphere 5.5 Client.appv”
|
The Name field
is the variable that must be used in the next PowerShell command.
Publish-AppVClientPackage –Name “VMware
vSphere 5.5 Client”
|
The first thing I
noticed was the vSphere Client icon appearing on the Desktop. Although when I
go to launch the vSphere Client it fails to load and displays the Windows
Feature install wizard.
This is because the
vSphere Client requires .Net 3.5, I manually enable it with DISM.exe using the
following command;
DISM.exe /Online /Enable-Feature:NetFX3
/Source:D:\sources\sxs
|
Now if you attempt
to launch the VMware vSphere Client, it should launch without issue.
The App-V Virtual
Application Management interface can be launched from the Task Bar on the
VM hosting the App-V Client. Although
Net 3.5 was enabled manually in this instance that obviously would not be
possible in a large enterprise environment.
You can use Connection
Groups in App-V to link applications together that have dependencies on one
another, therefore you could Sequence Net 3.5 and link it with the vSphere
Client with a Connection Group. This would remove the need to manually enable
this as a feature. Although most enterprise environment will probably have Net
3.5 enabled on their client devices anyway.