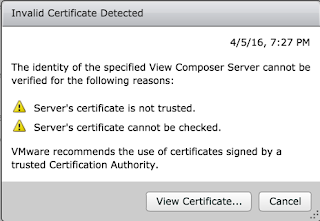Azure’s StorSimple
device is a Hybrid Cloud Storage solution from Microsoft. I assume you already
know what StorSimple is if you are reading this blog post on Disaster Recovery
for the unit. If you do not, you can download a PowerPoint I created as an
Introduction to people who are not familiar with StorSimple. You can download
it here
In the event you
StorSimple appliance (unlikely as it’s redundant at every component) fails, it
is possible to failover your Volume Containers to a Virtual Appliance edition
of the StorSimple software running in Azure. The Virtual Appliance (or VSA) is
basically an Azure IaaS VM that is running a subset of the StorSimple code. You
must have Cloud Snapshots already in Azure of your Volume Containers that
reside on your physical appliance in order for this to work. You will probably
have a Backup Policy configured to do Cloud Snapshots of your StorSimple at
certain intervals.
As I am doing this
failover in a test environment my physical appliance has not actually failed
therefore I am going to simulate this by taking my Volume Container offline
manually, this is done from the Volume Containers page. If your physical
appliance had failed, you could miss this step.
You must also deploy a
StorSimple VSA before you start, use the Create
Virtual Device option from inside the StorSimple manager. When you run
through creating a StorSimple VSA, you must provide it with an Azure vNet and
Storage Account to be provisioned into. The Azure vNet is important as you will
also need a Windows VM on that same network so that you can make a new iSCSI
connection to the VSA once failover is complete.
Highlight the physical
appliance and click Failover. Select
the Volume Container you want to
failover onto the VSA and click Next.
Select a Target Device (this should be your VSA
that you provisioned), please note that if your VSA does not appear under this
list it’s probably because you have not completed the configuration of the VSA.
The VSA requires post deployment configuration for things like the Encryption
Keys etc. Click Next.
Review the failover
summary page and tick the I accept the ……….and
click Next.
This will create a
failover job for the Volume Container,
you can view the progress under the Jobs
menu.
Now highlight and
click on the VSA.
Click on Volume Containers and then click onto
the Volume, the next stage is to
create an ACR (Access Control Record) for the new Azure iSCSI VM. Without this
the Azure VM won’t have access to the iSCSI Initiator (VSA).
Click Modify.
I have already created
an Azure VM and dropped it into the same network as the VSA. Connect to this VM
as we will require the iSCSI IQN in order to create the ACR.
Launch the iSCSI Initiator and click on Configuration. Copy the iSCSI Initiator
string.
Return to the Volumes page on the StorSimple Manager,
you must take the Volume Offline before you can amend the ACR’s.
On the Additional Settings page, create a new
ACR using the VM’s name and the iSCSI IQN.
Use the Bring Online button to bring the Volume
back up.
Return to the Azure VM
iSCSI Server and on the Quick Connect box,
type the StorSimple VSA IP, you can get this from the device summary or from
the Azure vNet itself. All going well it should make a connection to the VSA.
Rescan the disks from Disk Manager and you should be able to
see the files that were stored on your StorSimple physical appliance.