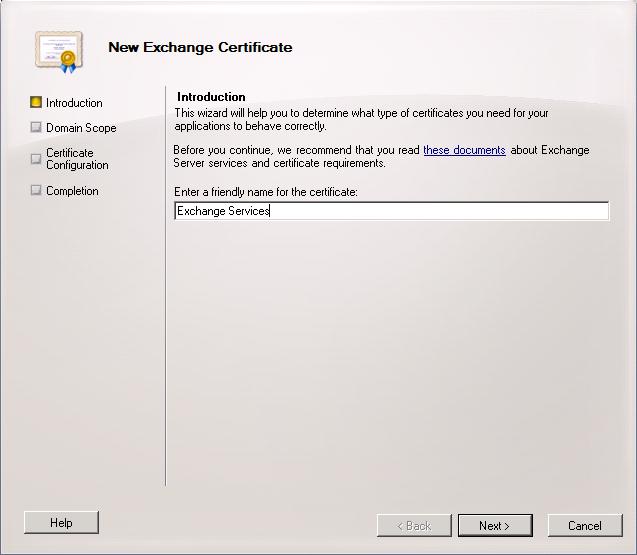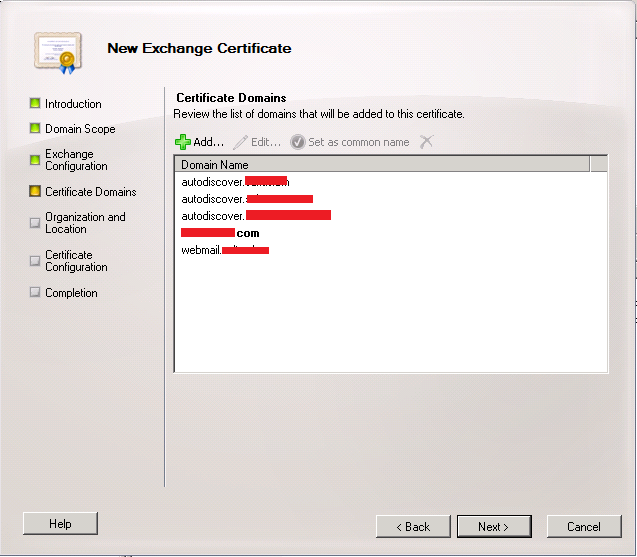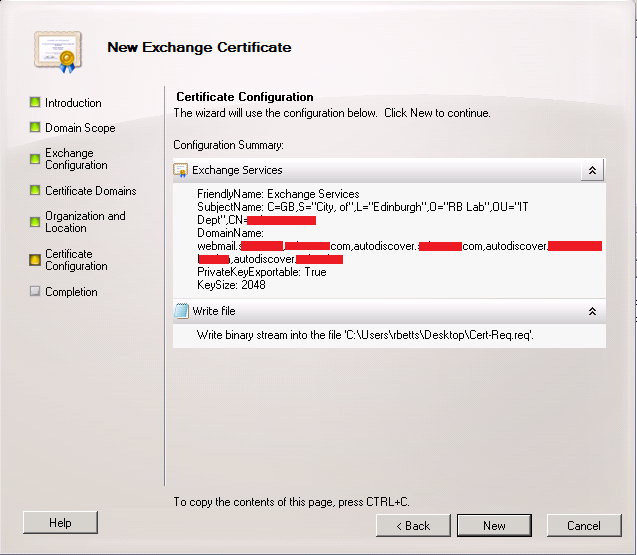You are trying to
create a Stand-Alone SCCM 2012 R2 USB Boot drive from one of your Task
Sequences. It get all the way to the end and fails with The Create Task
Sequence Media Wizard Completed with Errors -2147212243" Refer to
CreateTSMedia.log File
It turns out in this
instance that the Operating System image that was attempting to be compiled
into a Stand-Alone USB Drive was approximately 10GB's in size. Having done some
research on the Internet it appears to be a known issue for OS images greater
than 4.75GB's to fail with The Create Task Sequence Media Wizard Completed
with Errors -2147212243" Refer to CreateTSMedia.log File.
I opened up the CreateTSMedia.log
file using the CMTrace utility, the log can be found at C:\Program
Files (x86)\Microsoft Configuration Manager\AdminConsole\AdminUILog.
From the log file
there is a number of error relating to the formatting of the USB Drive. The USB
Drive was brand new out of the packet, 32GB in size and was formatted in NTFS.
I decided to manually format the USB Drive and try again, same result.
It transpires that
to work around this issue you must use the Command Prompt to manually create an
ISO containing all the SCCM components. The ISO file can be larger than
4.75GB's therefore it does not suffer the same issues as the automated wizard.
The following
command can be used at an Administrative Command Prompt to generate an
ISO file of an entire Task Sequence's components.
cd C:\Program Files (x86)\Microsoft
Configuration Manager\AdminConsole\bin\i386
|
CreateMedia.exe /K:Full /P:”sccm_dp_fqdn” /S:”sccm_site_code”
/C: /D:”sccm_mgmt_fdqn” /L:”Configuration Manager 2012” /A:”sccm_taskseqID”
/Z:”False” /T:”CD” /M:”10240” /F:”C:\New\NewSCCM.iso”
|
Change each of the
variables in the command above to match the environment.
sccm_dp_fqdn
|
Configuration Manager Distribution
Point FQDN
|
sccm_site_code
|
Site Code for the SCCM Site
|
sccm_mgmt_fqdn
|
Configuration Manager Management Point
FQDN
|
sccm_taskseqID
|
The Task Sequence ID
|
/M:value
|
Sets the maximum size of the ISO (mine
is 10GB’s)
|
/F:”File Path”
|
Output path for the ISO file
|
To keep an eye on
how the ISO being created the CreateTSMedia.log can be used to monitor
the progress. It will end with the statement CreateMedia.exe: Success if
the ISO has been created successfully.
Now instead of using
diskpart you can use the Windows 7 USB/DVD Download Tool to
create a bootable USB Drive from the ISO file. It will usually fail at 99%
reporting it is unable to copy files, in most cases the USB Drive still works
correctly.