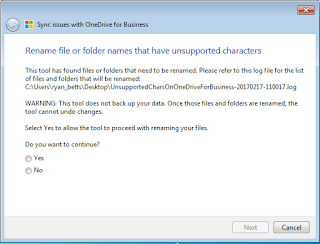SharePoint Online is becoming a popular document management/file storage solution for many organizations using Office 365 for collaboration. Although SharePoint Online does have more limitations that standard file shares it meets the requirements for most customers.
One of the main limitations with SharePoint is the characters it does not support in file and folder names. A full list of unsupported characters can be found here;
The most common one I see is the use of the # character in purchase orders etc. The logic is simple if your data has unsupported characters in the name, the data cannot be uploaded to SharePoint.
Luckily, Microsoft has provided a tool to analysis the data before you make the jump to SharePoint. The same tool can also be used to “fix” any issues found in the files and folders.
The following link provides a copy of this tool; I have been unavailable to find the original version where I originally downloaded it.
1 - Analyze
The following steps will show you how to analysis your data then fix the issue if you want. Launch the executable and select Local Folders, I would always suggest doing this on a replica copy of your production data. Also keep in mind that you are changing file and folder names, so any statically mappings to this data will break.
Browse to the secondary copy of your production data and click Next.
You get another chance before it actually changes the data after this but click Yes.
Once it has completed analysis the data set it will generate a file called "UnsupportedCharsOnOneDrive" on the Desktop of the user running the tool. This is a text file that gives you a list of any problematic files or folders the tool has discovered.
You should review the file and if you are happy with the changes you can proceed which will instruct the tool to actually change the data and remove any unsupported characters.
2 - Repair the Data Set
Click Yes if you want the tool to fix your data.
When you try to upload a file or folder to SharePoint Online which contains an unsupported character you will get an error like this one "File names can't contain the following characters:"
If you click Yes at the previous step the tool will batch through the data and repair it. Once it's completed it will confirm.
Now if you try to move the same file to SharePoint Online it will complete successfully.
3 - Migrating Data to SharePoint Online
Another tool which I have found useful for migrating data to SharePoint Online is SPZilla, which is an open source tool available from here https://spfilezilla.codeplex.com/
It is inspired by the FTP client File Zilla and works extremely well for moving large quantities of data to a SharePoint Online site.