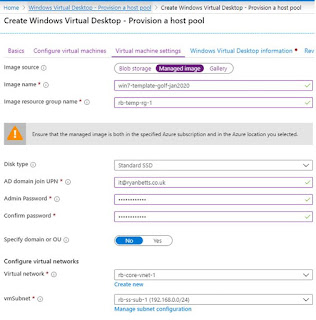Windows 7 is still very much alive in the enterprise, regardless if
today is the last day Microsoft officially supports the legacy operating
system. Announced in September 2019, Windows Virtual Desktop allows customers
to run a fully managed VDI environment from Azure. The underlying technology is
similar to Remote Desktop Service we have had in Windows Server since 2012 but
the new Azure service abstracts all of the actual components which make it
work. In other words you no longer have to manage RD Session Hosts etc with
WVD.
Customers who have not yet managed to migrate away from Windows 7 are effectively exposed as new security updates will no longer be released for
Windows 7 (unless you have a side agreement with Microsoft). However, when WVD
was announced it was made clear that Windows 7 as an operating system would be
supported in WVD deployments. In addition to this Microsoft are providing free
Extended Security Updates (ESU) to customers running Windows 7 as part of their
WVD deployment.
Although it is very straight forward to get a Windows Virtual Desktop
deployment up and going a few steps are required if you would like you WVD Host
Pools to spin out VM's running Windows 7. By default, it is only possible to
create Host Pools with later operating systems such as Windows 10 Enterprise
Multi-Session.
The process to make Windows 7 available to your WVD users is straight
forward. You must create a customer "managed" image in Azure to be
used as a reference template when creating a new WVD Host Pool.
The easiest way to do this is to deploy a new Windows 7 VM directly
into Azure, install your apps and do any customisation, then convert it to an
image. It is possible to do something similar if for whatever reason this won't
work for you. The process would be to build a reference Windows 7 image on
premise, probably on Hyper-V and run through the steps outlined in this guide https://docs.microsoft.com/en-us/azure/virtual-desktop/set-up-customize-master-image
Step 1: Create a new Windows 7 VM
This is very simple, use the poral to provision a new Virtual Machine,
selecting Windows 7 Enterprise as the source Image.
Windows 7 Enterprise
is not in the quick drop list of operating systems, if you search for it though
you will find that there is a single image available.
Step 2: Install
Apps and Make Customisations
Once the VM has
deployed, login to it and install any applications, or make any customisations.
It is worth noting that some applications need further configuration to make
them user-ready at first launch, this would be addressed on a per-application
basis.
Step 3: Run SysPrep
to Generalise the VM
The SysPrep tool
has been around in Windows since before WDS, I think it first appeared in
Windows Server 2003 with the introduction of Remote Installation Service (RIS).
Anyway it has not changed since, it is a tool used to generalise (strip any
machine specific metadata away from a Windows installation) to aid Windows
imaging. If you fail to SysPrep you VM images you will have nothing but boot
problems and instability.
Open an elevated
Command Prompt and cd
C:\Windows\System32\sysprep
Select the options
shown below Enter System Out-of-Box
Experience (OOBE) and ensure Generalize
is ticked. You also want to ensure the VM is powered off after this process has
completed, if not it will boot and begin detecting all the hardware and run the
OOBE process.
The SysPrep process
should complete in a few minutes and leave you with a clean, generalised VM
ready to be converted into an image.
Once the process
has completed you will see the VM has entered the Stopped (Deallocated) state
from the Azure Portal.
Step 4: Convert
Windows 7 Image to Azure Image
Once we have the
template ready click into the Virtual Machine from the Portal and click the
Capture button. This will begin the process of converting the VM to an Azure
Managed Image.
The wizard will
walk you through creating a new image, ensure that you give it a descriptive
name. The name of the Azure Managed Image will be required when creating your
WVD Host Pool along with it's Resource Group. You will notice the option to
delete the VM once the template has been created, in this example I have chosen
to select this option. However, in production you might want the template in
place so that you can do some online servicing of the image as time goes on.
Once the process
completes you will have a new image available from the Portal. You can view all
images if you search for Images in the global search bar.
Step 5: Create
Windows Virtual Desktop Host Pool from Windows 7 Managed Image
The next step is to
create WVD Host Pool, this can be done by searching for WVD in the poral and
selecting Create.
You must have a
number of infrastructure components in place before you can deploy a WVD Host
Pool. This includes a WVD tenant, AD DS domain, AAD tenant with M365 licenses
with all the associated networking. When you create a WVD Host Pool the
creation must be able to join your WVD Session Hosts to an Active Directory
domain.
From the wizard I
have labelled the Host Pool "win7-personal" and selected the type as
Personal. This outlines that users will maintain a 1:1 mapping with a dedicated
Azure VM running Windows 7, which is created from this template. It is also
possible to create Pool WVD Host Pools but there is limited value in doing this
with Windows 7. By default, Windows 7 can only support 2 concurrent login
sessions. This has been true of all desktop operating systems from Microsoft
until the release of Windows 10 Enterprise Multi-Session, with is designed to
allow pooled desktops to be created from a Windows 10 image.
On the Virtual
Machine Settings tab, instead of taking the default of selecting a Gallery
image, click on Managed Image. This will then present two new fields for the
Azure Managed Image name, along with the Resource Group that the image is in.